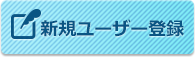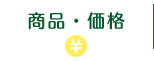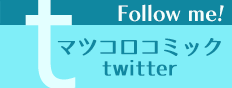- TOP
- ご利用の流れ
- 新規ユーザー登録・マツコロサーバ利用について
- サーバのご利用の手順
サーバのご利用の手順
初めてご利用になる方、作業の手順がわからなくなった方はご確認下さい。
☆ 登録の流れ ☆
- ユーザー登録(仮登録)
- お名前は必ず実名で姓名をご入力ください。ペンネームや名字のみはご遠慮ください。
- サーバより確認メールの配信(自動送信)
- ユーザー登録後に弊社サーバより確認用のメールが届きます。入力したメールアドレスに誤りがあるとメールが届きませんので、入力の際にはよく確認して登録をお願いします。
迷惑メールフォルダに入っていることもありますのでご注意下さい。 - メールに記載してあるURLをクリック(本登録)
- 確認用メールに記載されているURLをクリックすることで本登録となります。
- サーバよりIDとパスワードの配信(自動送信)
- 本登録後、ブラウザにてIDとパスワードを表示します。また、同時にメールにて同様のIDとパスワードを配信いたしますので、メールは大切に保管してください。
- メールに記載してあるURLをクリック(48時間以内)
- ブラウザもしくはメールに記載されているURLをクリックすると[ファイル共有システム]のログイン画面が表示されます。
- IDとパスワードを入力(ログイン)
- 先ほど通知されたIDとパスワードを[ファイル共有システム]に入力してログインしてください。
※本登録完了後48時間以内にログイン作業を行ってください。
行わなかった場合ログインが出来なくなります。 - ホームページのリンクより再ログイン
- ブラウザを一旦閉じ、ホームページ上のリンクよりログイン画面へ進み、通知されたIDとパスワードを入力し、ログインしてマイページへと進んでください。
左側のメニューより[アップロード]をクリックしアップロード画面が開くか確認してください。 - 登録完了
- アップロード画面が開かない等の不具合が発生した場合は、サーバお問合せフォームよりお問合せ下さい。
☆ 予約の流れ ☆
本文の発注には必ず予約が必要になります。
- IDとパスワードを入力(ログイン)
- ホームページ上のリンクよりログイン画面へ進み、通知されたIDとパスワードを入力し、ログインしてマイページへと進んでください。
- 左側のメニューより[予約]を選択
- 左側のメニューより[予約]をクリックすると予約の状況を一覧で表示します。
- [新規予約]をクリック
- 画面右下の[新規予約]をクリックすると予約画面を表示します。
- 予約可能な日付を選択・必要項目を入力後[登録]をクリック
- 予約画面の操作
- 対象イベントを選択し[表示]ボタンをクリックすると割引の種類が表示されます。
- 予約したい割引の[予約する]をクリックすると予約可能な月の選択が出来るようになります。
- 画面下のプルダウンメニューより予約する月を選択し[表示]をクリックすると予約カレンダーが表示されます。
- [○]または[△]の日付をクリックして表示された[予約内容]に必要事項を入力して[登録]をクリックしてください。
- 予約一覧表示に戻りますので予約した内容を確認してください。予約完了です。
- 予約完了
- 発注時には予約一覧より発注可能な予約を選択して発注してください。発注画面に移ります。
※先行入稿された場合は、発注一覧より発注してください。
※[シリアル]=予約番号のことです。発注の際必要になります。
☆ 単品商品[表紙・カバー・口絵等]発注の流れ ☆
- IDとパスワードを入力(ログイン)
- ホームページ上のリンクよりログイン画面へ進み、通知されたIDとパスワードを入力し、ログインしてマイページへと進んでください。
- 左側のメニューより[発注]を選択
- 左側のメニューより[発注]をクリックすると現在の発注の状況を一覧で表示します。
- [新規発注]をクリック
- 画面右下の[新規発注]をクリックすると発注画面を表示します。
- 必要項目を入力後[完了]をクリック
- 必要事項を全て入力後、内容をよく確認して[完了]をクリックして下さい。
- 発注完了
-
※[状態]が"発注完了していません"と表示されている場合は不備等により発注が完了していません。
発注Noをクリックして訂正してください。発注が完了すると"受付処理待ち"と表示されます。
☆ 本文パック発注の流れ ☆
本文の発注には必ず予約が必要になります。
- IDとパスワードを入力(ログイン)
- ホームページ上のリンクよりログイン画面へ進み、通知されたIDとパスワードを入力し、ログインしてマイページへと進んでください。
- 前項[予約の流れ]に従って参加イベントを予約
- 前項の[予約の流れ]にしたがって参加イベントの予約を行ってください。
- 予約リストの[シリアル]をクリック
- 予約一覧の[シリアル]をクリックすると予約の内容が表示されます。
※予約を取り消す際は[予約取り消し]をクリックしてください。 - 予約の内容を確認し[発注する]をクリック
-
- 画面下の[発注する]をクリックすると予約から発注にデータが移行されます。 原稿の入稿直前に発注してください。
詳細情報をご指示ください。[発注する]をクリックしただけでは、発注が完了していません。 - "引き続き発注処理を行う"をクリックして発注の詳細情報を入力してください。また、発注一覧から[受注ナンバー]をクリックしても入力が行えます。
- 画面下の[発注する]をクリックすると予約から発注にデータが移行されます。 原稿の入稿直前に発注してください。
- 必要項目を入力後[完了]をクリック
- 必要事項を全て入力後、内容をよく確認して[完了]をクリックして下さい。
- 発注完了
- ※[状態]が"発注完了していません"と表示されている場合は不備等により発注が完了していません。
発注Noをクリックして訂正してください。発注が完了すると"受付処理待ち"と表示されます。
☆ アップロードの流れ ☆
- IDとパスワードを入力(ログイン)
- ホームページ上のリンクよりログイン画面へ進み、通知されたIDとパスワードを入力し、ログインしてマイページへと進んでください。
- 左側メニューより[アップロード]を選択
- 左側のメニューより[アップロード]をクリックすると別ウインドウでファイル共有システム画面を表示します。
- ファイルを選択
- ファイル共有システム画面のリストの下部の[ファイルを選択]※をクリックしていただきファイルを選択後、[ファイルを選択]の右にある[アップロード]をクリックすることでアップロードを開始します。
※ブラウザによっては[参照]と表示されます - アップロード
- お客様の回線等によりアップロードに時間がかかることがございます。 アップロード後にリストが更新されますので、更新前にブラウザを閉じたり『アップロード』ボタンを何回も押すような行為を致しますとアップロードが完了致しませんのでご遠慮ください。